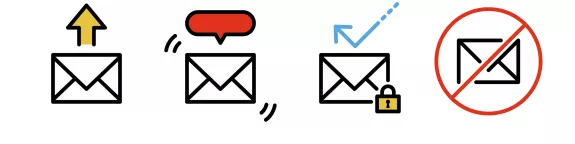Regular Outlook users will be familiar with the Insights add-in. Insights allow you to track email and document open rates, telling you the percentage of opens and the average time spent reading the email. To access this information, you must be signed up to the Microsoft 365 Business Premium plan and must be sending to five or more Office 365 users who work within your organisation.
This feature is especially useful when handling internal communications as you can clearly see how many people open the emails.
Things to note:
- It is only possible to find out the open rate of a document that’s been emailed if it is sitting in SharePoint or in OneDrive.
- The tracking details are available no earlier than 30 minutes after the email has been sent.
- In order to access Insights on your email, you must be sending to more than 5 people within your organisation.
- You are unable to access Insights on open rates if the email came from a shared mailbox and/or was sent longer than two weeks ago.
Finding Insights in Outlook
- Open your sent folder in Outlook.
- Select the “Insights” button on the home ribbon.
- A panel will open on the right-hand side which gives you your open rates and number of forwards.
- This can be pinned to the bar.
Tracking email open rates
Insights will automatically track the email open rates when an email is written in Outlook that meets all the criteria.
To find the results, there are three steps to follow:
- Wait 30 minutes once the email has been sent.
- Go into Sent Items and select the email you want to track.
- In some cases, the Insights information may automatically appear. If not, select the “Home” tab and click the “Insights” icon on the ribbon. The open rate will appear on the right-hand side.
If you find that your insights aren’t displaying, please open Outlook on a web page and follow these simple steps.
Insights can be helpful, especially when sharing important information. It is good because if you send an email and discover only 15% of your team have opened the email that was sent a week ago then you know to resend and take further steps to ensure the communication is seen.
Tracking open rates of a document
In order to track the open rates of a document, it needs to be saved in SharePoint or in OneDrive.
Attaching a document:
- When creating an email, select the “Message” tab and then “Attach File”.
- The document should appear within the drop-down list and a cloud should appears on the document. You can then select the document and it will be tracked. You will be able to attach as a link or attach as a copy.
- If the document does not appear, right click the document you would like to share, a drop-down list will appear and then click share.
- If your document does not have the cloud icon, it will not be tracked.
The Insights feature is a great Outlook tool when utilised properly and can greatly aid both Internal Communications and Human Resources teams.